13/05/2020 - View : 525
Cách đánh số thứ tự trong word 2003 đơn giản nhất mà bất kỳ ai cũng có thể làm được, đánh số thứ tự trong word 2003 bao gồm đánh số trang trong Word và cách đánh số thứ tự trên văn bản word với dạng văn bản và dạng cột. Cùng xosothantai tìm hiểu chi tiết.
Soạn thảo văn bản chính là một ứng dụng lớn nhất đối với Microsoft word, việc soạn thảo văn bản không chỉ đơn giản là gõ nội dung văn bản mà còn phải chỉnh sửa sao cho hợp lý, đúng chuẩn và đẹp mắt. Đôi khi bạn sẽ cần phải thao tác để đánh số thứ tự trong word. Ngày nay bộ microsoft đã được nâng cấp lên nhiêu phiên bản mới 2016, 2017 những vẫn còn đó những máy tính đời cũ dùng Word 2003 vậy làm sao để đánh số thứ tự trong word 2003 hãy cùng tìm hiểu.
Đầu tiên hãy mở bảng tính Word lên sau đó hãy bôi đen đoạn văn bản hoặc cột ô cần đánh số thứ tự > Vào Menu Format > Kích chọn “Bullets and Numbering…”
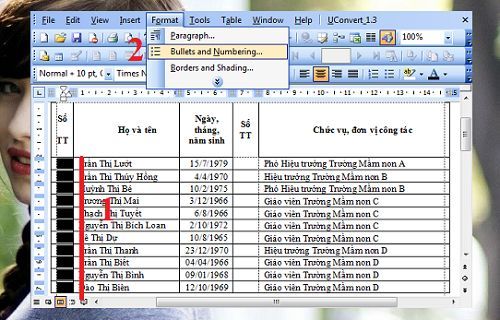
Cách đánh số trên word 2003
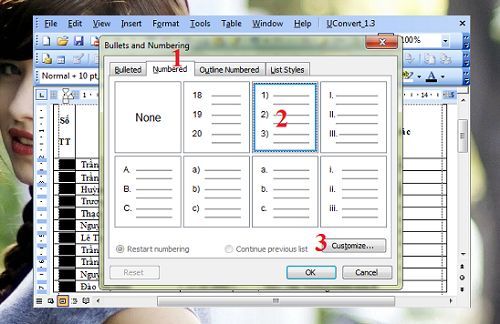
Lúc này bạn sẽ thấy xuất hiện cửa sổ “Bullets and Numbering” > Kích chọn “tab Numbered” > sau đó hãy kích chọn bất kỳ và một mẫu số thứ tự > Kích chọn Customize…
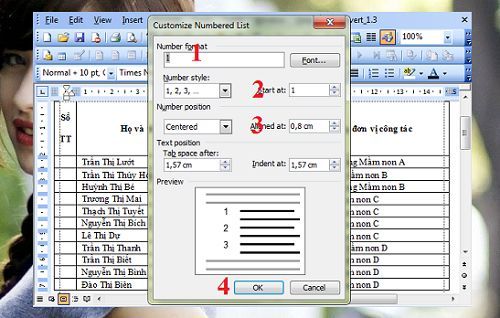
Giao diện tùy chỉnh xuất hiện với các thuộc tính như sau
Number format: Định dạng hiển thị (nếu bạn đánh số thứ tự trong bạn hãy xóa dấu ở phía sau nó)
Number Style: Cho biết kiểu hiện thị của số đó ( Số thập phân, số la mã, hoặc kiểu chữ cái…)
Start at: Số bắt đầu (giả sử bạn muốn bắt đầu đánh số thứ tự từ số 12 thì hãy điền vào mục này)
Number position: Vị trí hiển thị của chữ cái bao gồm canh lề gồm lề phải, trái, giữa (Lưu ý: Khi thực hiện xong mà không thấy hiển thị số tức là việc canh lề chưa chính sát bạn hãy tăng hoặc giảm thông số ở mục Aligned at)
Sau khi thiết lập tất cả các tùy chỉnh bạn bấm OK để có kết quả như hình
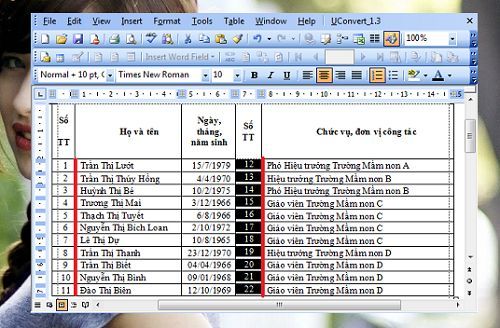
Cách đánh số trên word 2003
Cách đánh số thứ tự trên word 2007 trở lên
Việc thực hiện đánh số thứ tự trong bảng đối với Microsoft Word 2007 trở lên cũng không khác gì nhiều so với Microsoft Word 2003, đầu tiên bạn cũng bôi đen cột cần đánh số thứ tự > ở “tab Home” > tại nhóm Paragraph bấm vào mũi tên cạnh biểu tượng Numbering > kích chọn Define New Number Format.
Cửa sổ Define New Number Format hiện lên với các thông số :
Nếu bạn không thấy hiển thị số thứ tự thì hãy thực hiện bước tiếp theo sau đây.
Chọn vào nhóm Paragraph – > Indentation – tiến hành tăng hoặc giảm lề trái cho phù hợp
Để đánh số thứ tự nhưng bắt đầu từ mọt số khác thì trong phần mũi tên cạnh nút Numbering > Kích chọn “Set Numbering Value”.
Lúc này xuất hiện hộp thoại Set Numbering Value hãy điền số vào ô Set value to -> Sau đó bấm OK
Trên đây là cách đánh số thứ tự trong word 2003 đơn giản nhất, để việc này được hiệu quả bạn hãy thực hành luôn khi đọc bài viết này. Chúc bạn thao tác thành công.
Mơ thấy con rùa thường mang theo một ý nghĩa sâu sắc về sự bền bỉ, sự bình an và sự bảo vệ. Ý nghĩa của hình ảnh con rùa có thể khác nhau.
Nhận định, thông tin tỷ lệ, ý kiến chuyên gia, dự đoán bóng đá Lecce vs AS Roma vào lúc 23h00 ngày 1/4, giải VĐQG Italia.